In InfoPath, Hyperlink control does not support filtering data when you select a field for repeating group. But you can definitely avert this limitation using a trick. For example, I have secondary data source “Data” as xml file with the following content
<?xml version="1.0" encoding="utf-8" ?>
<Settings>
<Setting Name="Users" Value="2" />
<Setting Name="WebAddress" Value="https://blog.vishalon.net" />
</Settings>Now I want to get a hyperlink out of “Value” attribute of “Setting” node whose “Name” is “WebAddress”.When I insert Hyperlink control and try to select the “Name” node, it will not show any “Filter Data..” button
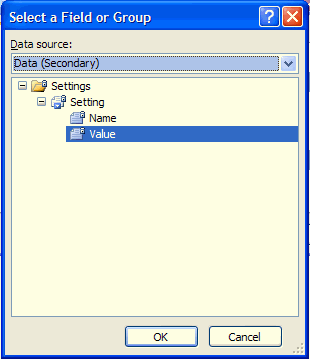
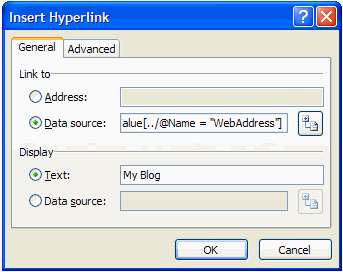
The only trick to get filter data working is to manually enter full XPath expression into hyperlink. For this, insert Expression Box and in XPath expression, select the whole expression with filtered data. and press “OK” button for all open dialogs. Now open “Properties…” for the expression box, copy the Data source XPath expression. Now try to insert the hyperlink control and instead of selecting XPath expression, paste the copied expression, type text “My Blog” and hit “OK”.
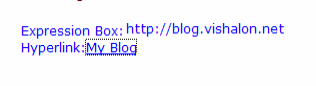
Now when you preview the form, you will get the actual hyperlink.
Leave a Reply