Have you ever faced a situation where suddenly all the buttons, drop downs and various controls are missing from your Excel spreadsheet? Well, it’s not gone but it is hidden. Here is the setting to make the controls visible.
Go to File > Options > Advanced > Display options for this workbook > For objects, show: > Select All
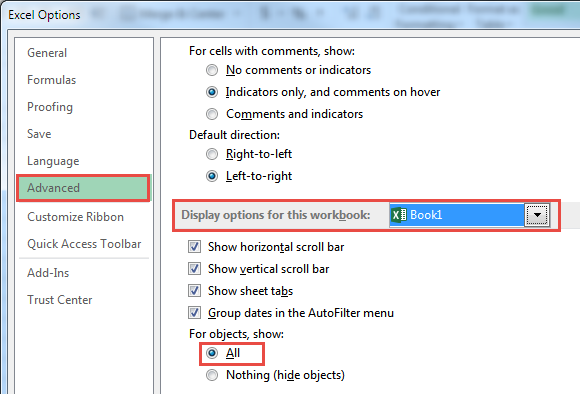
Leave a Reply